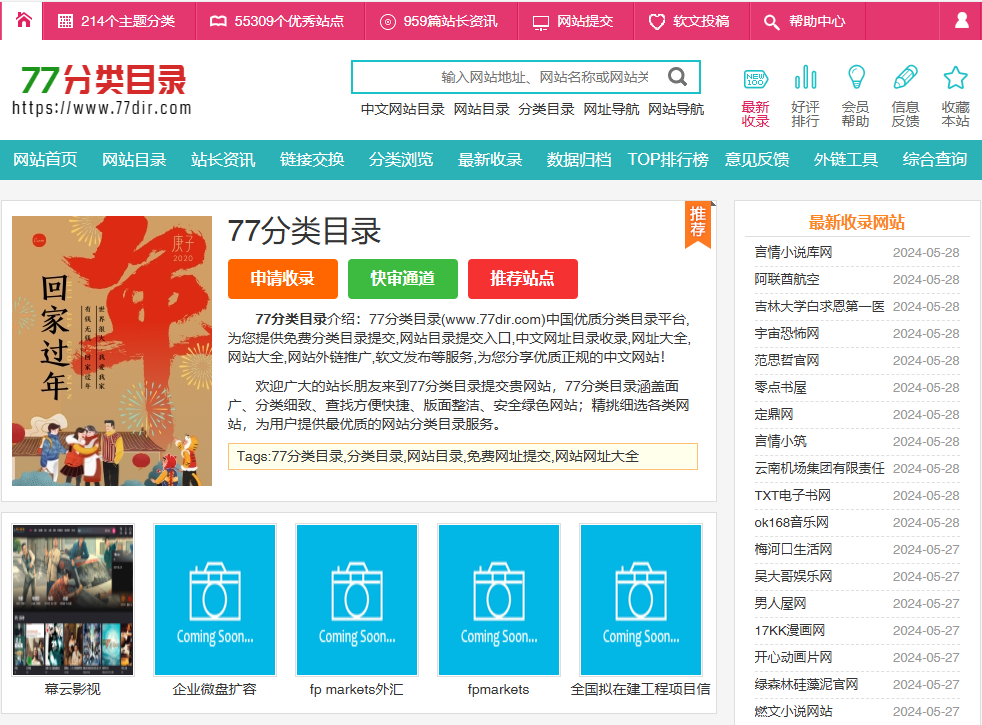在使用Mac电脑的过程中,随着时间的推移,我们可能会安装大量的应用程序。然而,这些应用程序中有很多可能只是临时使用,或者已经不再需要了。这些无用的应用程序不仅占据了宝贵的硬盘空间,还可能拖慢Mac系统的运行速度。因此,定期卸载电脑中无用的软件是优化Mac系统运行速度、保持系统整洁和高效运行的最佳方式之一。

本文将为大家介绍在Mac上卸载软件的几种方法,帮助大家轻松管理电脑中的应用程序,提升系统运行效率。
一、使用垃圾箱卸载Mac上的软件
在Mac上卸载软件的最简单方法之一是将其从应用程序文件夹拖到Dock中的废纸篓。然后右键单击垃圾箱图标并选择清空垃圾箱。这种方法虽然简单,但可能无法完全卸载应用程序,因为只有应用程序本身会被拖到垃圾箱中被卸载,而留下的残留文件通常很小,但其中一些可能包含恶意软件。
具体操作步骤如下:
打开一个新的Finder窗口。您可以通过单击Dock中的半灰半蓝脸图标来执行此操作。
单击应用程序左侧面板上的选项。您还可以通过同时按下Command + Shift + A键盘上的快捷键来快速定位到应用程序文件夹。
单击并拖动一个应用程序到你的Dock中垃圾桶图标的顶部。
右键单击垃圾箱并选择“清空垃圾箱”。如果您使用的是触控板,则可以通过在单击废纸篓图标的同时按Control键来执行此操作。
需要注意的是,这种方法虽然简单快捷,但可能无法彻底卸载应用程序,因为残留文件可能仍然留在系统中。
二、使用第三方卸载程序卸载Mac上的软件
如果您想完全卸载Mac上的应用程序,包括任何残留文件,您可以使用第三方卸载程序,例如cleanmymac软件。这类软件能够深入扫描系统,找出并彻底卸载应用程序及其所有相关文件,确保系统干净整洁。
使用第三方卸载程序的具体步骤如下:
下载、安装并启动第三方卸载程序,如cleanmymac软件。
单击左边侧边栏中的“卸载器”选项。
点击“查看全部程序”,找到需要卸载的程序并勾选。
单击“卸载”按钮,等待程序完成卸载过程。
这种方法的好处是可以帮助您批量卸载Mac电脑中的无效软件,减去您挨个卸载软件的麻烦,并且能够确保应用程序及其所有相关文件都被彻底卸载。
三、使用App Uninstaller卸载Mac电脑上的软件
一些应用程序会带有自己的卸载程序。这些卸载程序通常能够更彻底地卸载应用程序,包括其所有相关文件和设置。因此,如果您要卸载的应用程序带有自己的卸载工具,建议您使用应用程序附带的卸载工具进行卸载。
使用App Uninstaller卸载软件的具体步骤如下:
打开Finder窗口。您还可以通过单击桌面并按Command + N键来打开一个新的Finder窗口。
单击左侧边栏中的应用程序。
打开要卸载的应用程序的文件夹。如果应用程序不在文件夹中,则它可能没有卸载程序。
双击应用程序的卸载工具。
按照说明删除应用程序。
使用应用程序自带的卸载工具进行卸载,可以确保卸载过程更安全、更彻底。
四、使用Launchpad(启动台)卸载在Mac上的软件
如果您要卸载从App Store下载的应用程序,可以使用Launchpad应用程序进行卸载。Launchpad提供了一个直观的界面,让您可以轻松找到并卸载应用程序。
使用Launchpad卸载软件的具体步骤如下:
打开应用程序文件夹中的Launchpad应用程序。
单击并按住要卸载的应用程序。
几秒钟后,图标会开始抖动,左上角会出现一个“X”。
点击出现的“X”,然后选择“删除”以确认卸载。
如果您在Dock中没有看到Launchpad选项,还可以按键盘上的F4调出Launchpad程序,或在触控板上使用拇指和三指捏手势来打开它。
使用Launchpad卸载软件是一种简单而直观的方法,特别适合卸载从App Store下载的应用程序。
结语
定期卸载Mac电脑中无用的软件是保持系统整洁、提升系统运行速度的重要步骤。本文介绍了四种在Mac上卸载软件的方法,包括使用垃圾箱、第三方卸载程序、应用程序自带的卸载工具以及Launchpad。每种方法都有其特点和适用场景,您可以根据自己的需求和喜好选择最适合您的方法来卸载软件。通过定期管理和优化您的应用程序,您可以确保Mac电脑始终保持最佳的运行状态。